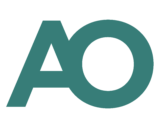- This topic has 0 replies, 1 voice, and was last updated 7 months, 2 weeks ago by
Richard Purvey.
-
AuthorPosts
-
March 26, 2024 at 3:05 pm #24990
Actuarial Life and Death: How to write a spreadsheet to calculate 1/m type joint life status xy APVs based on two inputted survival functions
The sheet does not use any commutation functions, recursion formulae or approximations, it calculates exactly.
It is a twenty column sheet (columns A to T), with the first five columns (columns A to E) accommodating the input of the values for x, y, m, n and v respectively, columns H and I accommodating the input of the two survival functions, and the last five columns (columns P to T) displaying the five calculated 1/m type joint life status xy APVs, namely;
APV1
APV of an n-year temporary joint life status xy immediate life annuity, with a discount factor of v, of 1 per year payable m times per year
APV2
APV of an n-year temporary joint life status xy life annuity due, with a discount factor of v, of 1 per year payable m times per year
APV3
APV of an n-year temporary joint life status xy endowment insurance, with a discount factor of v, of 1, where the death benefit is payable at the end of the 1/m year of death
APV4
APV of an n-year temporary joint life status xy death benefit, with a discount factor of v, of 1 payable at the end of the 1/m year of death
APV5
APV of an n-year temporary joint life status xy pure endowment, with a discount factor of v, of 1
HOW TO WRITE THE SHEET
COLUMNS A TO E
Put the headings x, y, m, n and v into cells A1, B1, C1, D1 and E1 respectively, and then input the values for x, y, m, n and v into cells A2, B2, C2, D2 and E2 respectively.
m=1, 2, 3, 4, 6 or 12.
COLUMN F
Put the heading, r, into cell F1, then put the value, 0, into cell F2, then input the formulae, =F2+1 into cell F3 and then copy this formula down to, and including, cell F2000
COLUMN G
Put the heading, r/m, into cell G1, then input the formula, =F2/$C$2 into cell G2 and then copy this formula down to, and including, cell G2000
COLUMN H
Put the heading, S(x+r/m), into cell H1, then input your specific version of the general formula, =S($A$2+G2), for example, =EXP(-0.00022*($A$2+G2)-2.7*10^(-6)*(1.124^($A$2+G2)-1)/LN(1.124)), into cell H2 and then copy this formula down to, and including, cell H2000
REMEMBER TO ALWAYS COPY YOUR FORMULA, FROM CELL H2, DOWN TO, AND INCLUDING, CELL H2000 EACH TIME YOU CHANGE IT.
COLUMN I
Put the heading, S(y+r/m), into cell I1, then input your specific version of the general formula, =S($B$2+G2), for example, =EXP(-0.00022*($B$2+G2)-2.7*10^(-6)*(1.124^($B$2+G2)-1)/LN(1.124)), into cell I2 and then copy this formula down to, and including, cell I2000
REMEMBER TO ALWAYS COPY YOUR FORMULA, FROM CELL I2, DOWN TO, AND INCLUDING, CELL I2000 EACH TIME YOU CHANGE IT.
COLUMN J
Put the heading, v^(r/m)S(x+r/m) list for APV1 calc, into cell J1, then input the formula, =IF(AND(G2>0,G2<$D$2+1/$C$2),$E$2^G2*H2,0) into cell J2 and then copy this formula down to, and including, cell J2000
COLUMN K
Put the heading, S(y+r/m) list for APV1 calc, into cell K1, then input the formula, =IF(AND(G2>0,G2<$D$2+1/$C$2),I2,0) into cell K2 and then copy this formula down to, and including, cell K2000
COLUMN L
Put the heading, v^(r/m)S(x+r/m)S(y+r/m) list for APV1 calc, into cell L1, then input the formula, =J2*K2 into cell L2 and then copy this formula down to, and including, cell L2000
COLUMN M
Put the heading, v^(r/m)S(x+r/m) list for APV2 calc, into cell M1, then input the formula, =IF(G2<$D$2,$E$2^G2*H2,0) into cell M2 and then copy this formula down to, and including, cell M2000
COLUMN N
Put the heading, S(y+r/m) list for APV2 calc, into cell N1, then input the formula, =IF(G2<$D$2,I2,0) into cell N2 and then copy this formula down to, and including, cell N2000
COLUMN O
Put the heading, v^(r/m)S(x+r/m)S(y+r/m) list for APV2 calc, into cell O1, then input the formula, =M2*N2 into cell O2 and then copy this formula down to, and including, cell O2000
COLUMN P
Put the heading, APV1, into cell P1 and then input the formula, =SUM(L2:L2000)/(C2*H2*I2) into cell P2
COLUMN Q
Put the heading, APV2, into cell Q1 and then input the formula, =SUM(O2:O2000)/(C2*H2*I2) into cell Q2
COLUMN R
Put the heading, APV3, into cell R1 and then input the formula, =1-C2*(1-E2^(1/C2))*Q2 into cell R2
COLUMN S
Put the heading, APV4, into cell S1 and then input the formula, =R2-LOOKUP(2,1/(L:L<>0),L:L)/(H2*I2) into cell S2
COLUMN T
Put the heading, APV5, into cell T1 and then input the formula, =R2-S2 into cell T2
You now have a spreadsheet to calculate 1/m type joint life status xy APVs based on inputted values for x, y, m, n and v and two inputted survival functions!
An additional note (optional read)
To utilise your spreadsheet to calculate and display the five 1/m type joint life status xy APVs for x=z,z+1/m,…h, with y being related to x through a formula such as y=x or y=x+10, etc, follow the four steps below;
STEP 1
Input whatever formula is needed into cell B2 (for example, =A2 or =A2+10, etc) along with the values for m, n and v, as well as the two survival functions, but don’t put in a value for x
STEP 2
Now put the value for z into cell A3, then input the formula, =A3+1/$C$2 into cell A4 and then copy this formula down to, and including, the column A cell in which the value for h appears, noting this row number.
STEP 3
Now enter the following Visual Basic code into Excel’s Visual Basic facility, replacing R with the row number of the row in which the value for h appeared;
Sub Macro1()
‘
‘ Macro1 Macro
‘
‘
For i = 3 To R
Range(“A” & i).Select
Selection.Copy
Range(“A2”).Select
Selection.PasteSpecial Paste:=xlPasteValues, Operation:=xlNone, SkipBlanks _
:=False, Transpose:=False
Range(“P2:T2”).Select
Application.CutCopyMode = False
Selection.Copy
Range(“P” & i & “:T” & i).Select
Selection.PasteSpecial Paste:=xlPasteValues, Operation:=xlNone, SkipBlanks _
:=False, Transpose:=False
Next i
End Sub
STEP 4
Now run this Visual Basic code.
The column P, Q, R, S and T cells in row 3 down to, and including, the row in which the value for h appeared, now show the five 1/m type joint life status xy APVs for x=z,z+1/m,…h
NOTE: If you now want the spreadsheet to calculate and display the five 1/m type joint life status xy APVs, using the same survival functions and the same values for z and h as before, but using a different value for m, then follow the five steps below;
STEP 1
First, delete what’s in the column P, Q, R, S and T cells in row 3 downwards.
STEP 2
Next, delete what’s in cell A2 and then make your change to the value for m, along with any change(s) you want to make to the formula in cell B2 and/or the value(s) for n and/or v
STEP 3
If you have increased the value for m, then extend the copying of the formula in cell A4 down to, and including, the new column A cell in which the value for h appears, noting this new row number.
If you have decreased the value for m, then delete what’s in the column A cells below the new column A cell in which the value for h appears, noting this new row number.
STEP 4
Go into your existing Visual Basic code in Excel’s Visual Basic facility and replace the existing value for R with the new row number of the new row in which the value for h appeared.
STEP 5
Now, run this new Visual Basic code.
If, however, you just want the spreadsheet to calculate and display the five 1/m type joint life status xy APVs, using the same survival functions, the same values for z and h AND the same value for m as before, but using a different formula in cell B2 and/or a different value(s) for n and/or v, then simply; delete what’s in the column P, Q, R, S and T cells in row 3 downwards, then delete what’s in cell A2, then make your change to the formula in cell B2 and/or the value(s) for n and/or v and then run the existing Visual Basic code again.
There you have it!
Richard Purvey March 2024
-
AuthorPosts
- You must be logged in to reply to this topic.